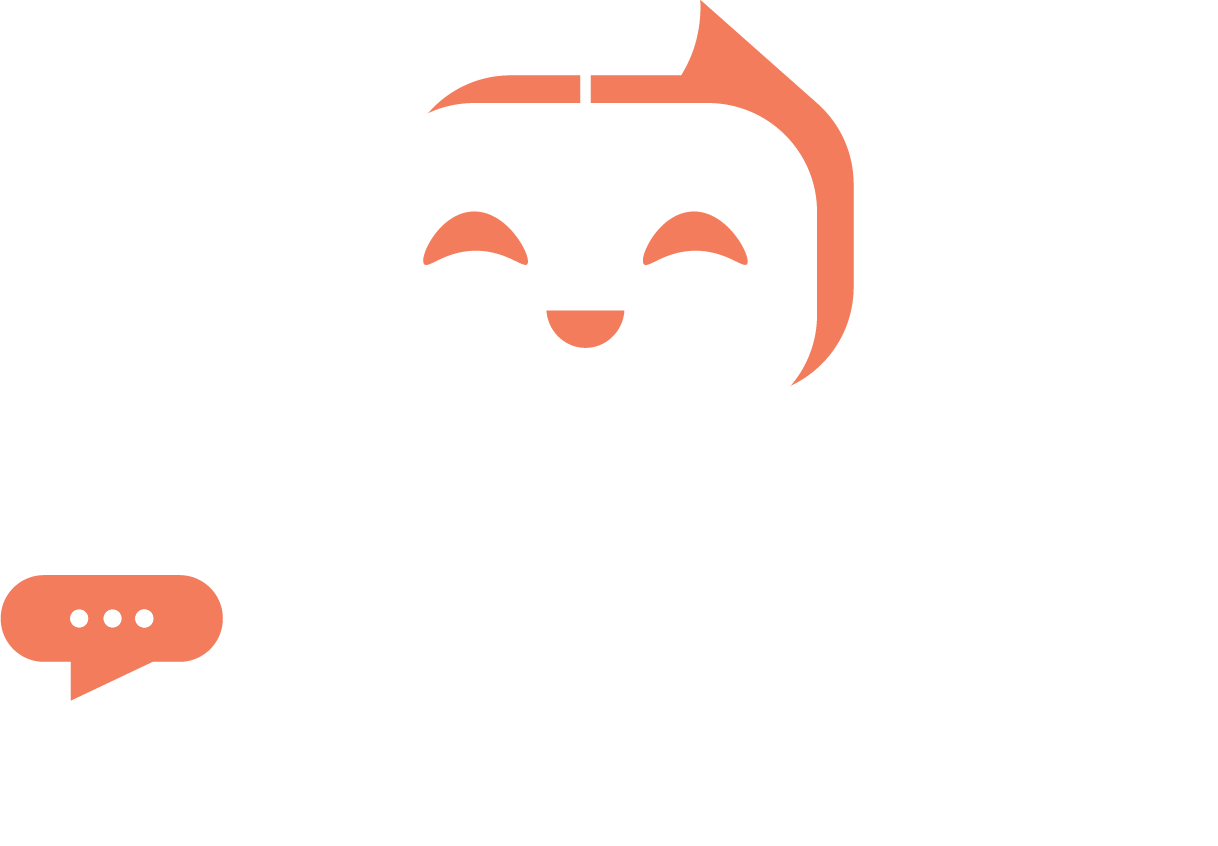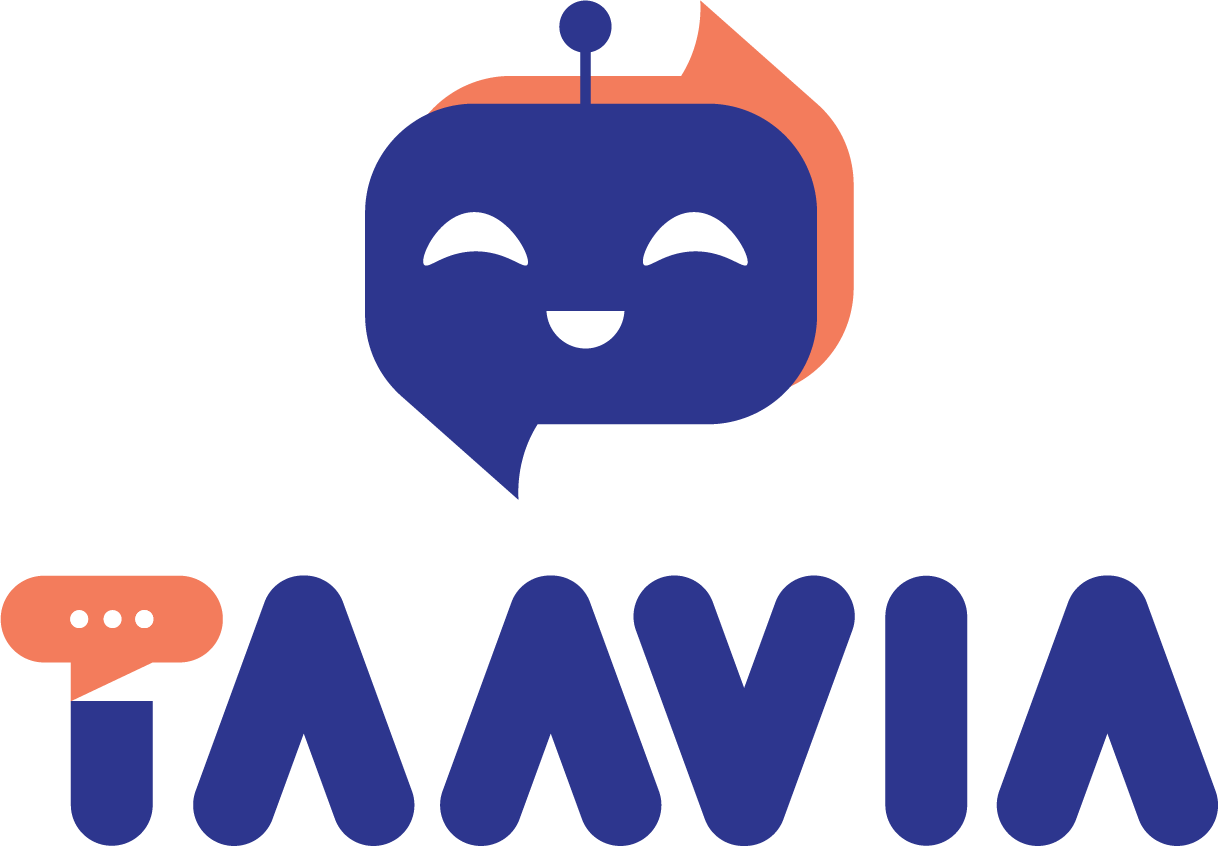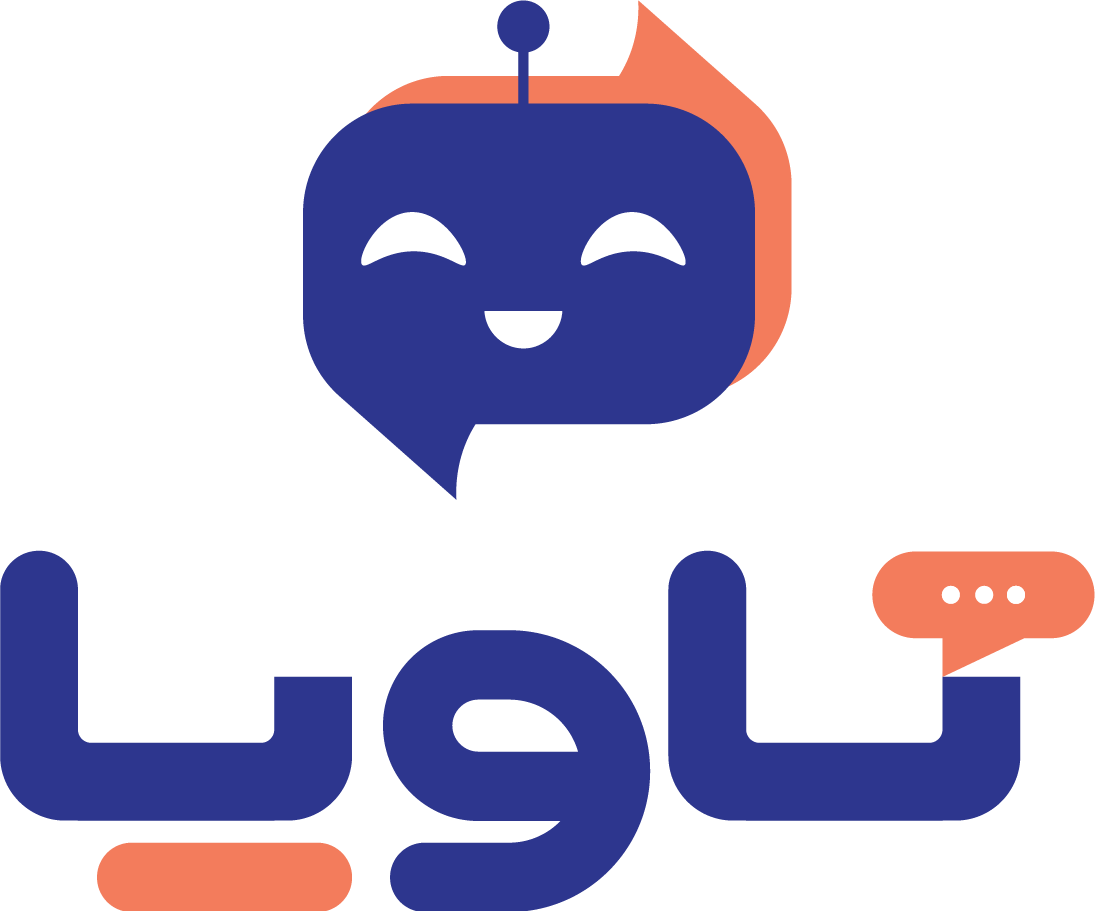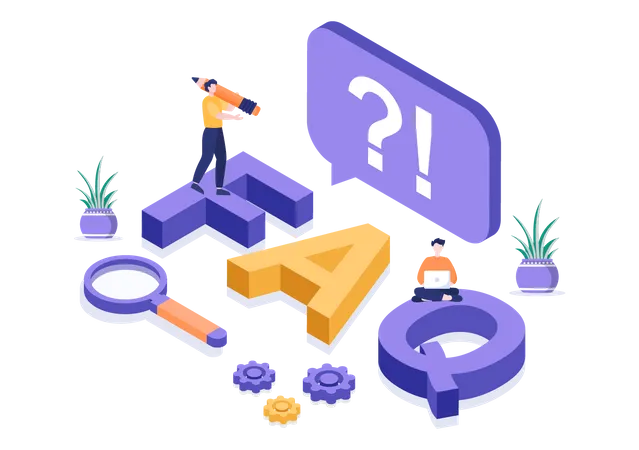
FAQ
Here we have prepared answers to some of the most common questions from users to help you access the information you need in the shortest possible time. If your question is not answered here, please contact our support team via online chat. We are always ready to help you.
Login and registration
How can I register for Taavia's smart support system?
- Click on the "Login" button on the homepage.
- Enter your mobile number and select the "Login with OTP" option.
- A verification code will be sent to you. After entering the code, your account will be created.
I forgot my password. What should I do?
- On the login page, select the "Login with OTP" option.
- A verification code will be sent to your mobile number, allowing you to access your account.
- Once logged in, you can set a new password for your account.
Packages and their use
What are the differences between the software packages?
- Taavia's smart support offers three types of packages:
- Standard: Suitable for small businesses with basic features.
- Professional: Designed for medium-sized businesses with more advanced features.
- Enterprise: Tailored for developed businesses with advanced needs.
How can I choose the package I need?
- After registering, you can select one of the free introductory packages.
- To view and purchase other packages, select the "View Other Packages" option.
- On the packages page, choose the desired token count and view the final price.
Can I upgrade or renew my package?
Business information and customer management
How can I register my business information?
- After selecting a package, you'll be directed to the "Register Business Information" page.
- Enter the required details, including your mobile number, first name, last name, and business name, then click "Register."
How can I add a new business in the software?
- Go to the "Account Management" section from the side menu.
- Select the "Business List" option and enter the business details (name, contact number, and other information).
Payment and pre-invoice
What information is displayed on the proforma invoice page?
The proforma invoice page displays the following details:
- Name of the selected package
- Number of tokens
- Package validity period
- Proforma invoice issue date
- Price of the selected package
- Taxes and value-added tax
- Final payable amount
How can I complete my payment?
- After reviewing the proforma invoice, agree to the terms and conditions.
- Click the "Pay" button to be redirected to the payment gateway.
- Once the payment is completed, your account will be activated.
Possible problems and solutions
What should I do if I don't receive the verification code?
- First, ensure that you have entered your mobile number correctly.
- If the code is not received, you can select the "Resend Code" option after 2 minutes.
Log out of account
How do I log out of my account?
- Click on the "Logout" icon in the side menu.
- In the dialog that appears, select the "Logout" option to confirm.
Will my data be deleted if I log out?
No, your data will remain stored in the software, and you will have access to all your information upon logging back in.
Businesses
How can I register a new business?
- From the "Account Selection" page, select "Add Business."
- Proceed with the package purchase process and choose your desired package.
- Fill in the business information, including first name, last name, and business name.
- After payment, your business will be registered and activated.
How can I check the status of my business package?
On the lower section of the "Right Management Dashboard," the package status is displayed:
- Remaining Duration: Shown in days.
- Remaining Tokens: Displays the total and remaining number of tokens.
How can I renew my business package?
- From the lower section of the "Right Management Dashboard," select "Renew."
- Choose your desired package and complete the payment process.
Can I manage multiple businesses simultaneously?
- Yes, you can register and manage multiple businesses using the "Add Business" option.
- In the "Account Management" section, a list of all your businesses will be displayed. You can access each one by clicking on it.
Why is my business listed as expired?
Your business is marked as expired because the package validity period has ended.
To continue using the application:
- Select "Renew."
- Choose a new package and complete the payment.
Can I change my business name?
No, the business name cannot be changed after registration. Please ensure accuracy when entering your business information.
Can a registered business be deleted?
Management dashboard
How can I access my business information page?
- In the side menu, click the arrow next to your name and profile picture.
- If you are the business owner, the "Complete/Edit Business Information" page will open.
What does the "Logout" button do?
- The logout button is identified by an outward arrow icon. Clicking this button will display a confirmation message:
"Are you sure you want to log out of your account?" - Upon confirmation, you will be logged out and can log back in using a different number.
How can I return to the home page?
In the side menu, click on the "Home" icon. This will redirect you to the main support page.
How can I view the performance reports of smart support?
- In the side menu, select the "Reports" option.
- Here, you can review overall user satisfaction with the support responses.
Where is the software version displayed?
At the bottom of the side menu, you can view the current version of the software. This version number changes with each software update.
How can I view my conversation list?
- From the "Conversation List" section, select the "Active Conversations" category.
- You can also view the archive of all your past conversations.
How can I add a new website?
Edit personal information
How can I change my profile picture (avatar)?
- From the top of the side menu, click on your avatar and name to access your profile.
- Click on the camera icon below your profile picture.
- Select and upload a new image.
Why can't I change my mobile number?
The mobile number is used as a login identifier and cannot be changed for security and authentication reasons. If you need to update it, contact support.
How can I edit my first and last name?
- Click on your avatar and name to access your profile.
- Modify the first name and last name fields.
- Click the "Save" button to apply the changes.
What should I do if I encounter an error while saving changes?
- Ensure the first and last name fields are completed.
- Check your internet connection.
- If the issue persists, contact the support team.
Can personal information be saved without a profile picture?
Yes, uploading a profile picture is optional, and your personal information will still be saved without it.
List of websites
How can I add a new website to my business?
- Go to the "Website List" section and click "Add."
- Enter the required details, including the website name, domain address, and knowledge base file.
Is there a limit to the number of websites I can add?
No, you can add an unlimited number of websites to the system.
What role does the knowledge base file play in adding a new website?
The knowledge base file contains customized information and responses for your website, which the system uses for support. Without this file, the support system cannot be activated.
Can I change the profile picture of the website later?
Yes, the website's profile picture can be changed anytime through the settings.
How can I connect my website to Taavia's smart support system?
- Upload the knowledge base file.
- Place the generated plugin code before the
<body>tag on your website. - For WordPress sites, enter the tenant ID and product ID in the plugin settings.
What is a knowledge base file, and how can I create it?
- The knowledge base file contains information and responses related to your website, used by the system for support.
- You can use a sample template and customize it to fit your needs.
What format is acceptable for the knowledge base file?
The accepted format is txt.
How can I obtain the plugin code for a new website?
After entering the website details and uploading the knowledge base file, the plugin code is generated automatically. You can view and copy it.
How can I add the plugin code to my website?
Copy the plugin code and place it before the <body> tag in your website's HTML.
What happens if I place the plugin code incorrectly?
The support system may not function. Ensure the code is placed exactly in the specified location.
How can I change the AI assistant's name?
- Access the details of your website.
- Click the gear icon at the bottom to open the settings.
- In the "AI Settings" section, modify the assistant's name.
Can I customize settings for each website?
Yes, you can individually configure settings like the assistant's name, response tone, chat button position, and color scheme for each website.
Does each website have separate settings?
Yes, every website has its own settings, including the assistant name, knowledge base file, and color scheme.
Can I edit the details entered for a new website?
Yes, you can update details like the name, domain address, and knowledge base file.
Are new websites limited to specific domains?
No, you can add any domain.
Can I set up multiple AI assistants for a single website?
Currently, only one AI assistant can be configured per website.
Can I add multiple websites simultaneously?
No, websites must be added one by one, but there is no limit on the total number of websites.
Do I need system administrator approval to add a website?
No, the process of adding a website is independent and does not require administrator approval.
What should I do if an error occurs while adding a new website?
Check the error message and ensure that details like the domain address and knowledge base file are entered correctly. If necessary, contact support.
What role does the knowledge base file play in adding a new website?
The knowledge base file contains customized information and responses for your website, which the system uses to provide support. Without this file, the support system cannot be activated.
Can I delete an added website?
No, deleting added websites is not possible.
Conversation list
Can I view the conversation list for a specific website?
Yes, select the desired website to view its specific conversation list.
What do active conversations include?
Active conversations are those conducted on the current day and have not yet been archived.
How are archived conversations different from active ones?
Archived conversations include those that occurred more than 24 hours ago and have been automatically moved to the archive.
Can I filter conversations by date?
Yes, you can specify a date range to view conversations from that period.
Can I view the details of a specific conversation?
Yes, by clicking on a conversation, you can see the complete history of the interaction with the AI assistant.
Can I delete archived conversations?
Currently, deleting archived conversations is not possible.
Can I view conversations of different users for each website separately?
Yes, you can select a specific website and view all active and archived conversations related to it.
Is it possible to search within conversations?
Yes, you can search for conversations by entering the user's name or username.
Are conversations stored separately for each website?
Reports
How can I view reports for a specific website?
First, select the desired website from the website list. The reports related to that website will then be displayed.
What does the number of conversations indicate?
The number of conversations represents the total conversations users have had with the bot across all websites of a business within a week.
What does the number of messages indicate?
The number of messages shows the total messages sent by users during a week.
What information does the overall performance report display?
This report provides an overview of user satisfaction across all connected websites. It includes percentages of likes, dislikes, and neutral feedback, presented in a pie chart.
Can I see details for each website in the overall report?
No, the overall report provides a combined view of performance across all websites. To see details for a specific website, you must select it.
Does the overall report include all websites?
Yes, the overall report displays the performance of all websites connected to the system.
Can I view reports for periods longer than a week?
Currently, reports are displayed on a weekly basis, but options for longer timeframes may be added in the future.